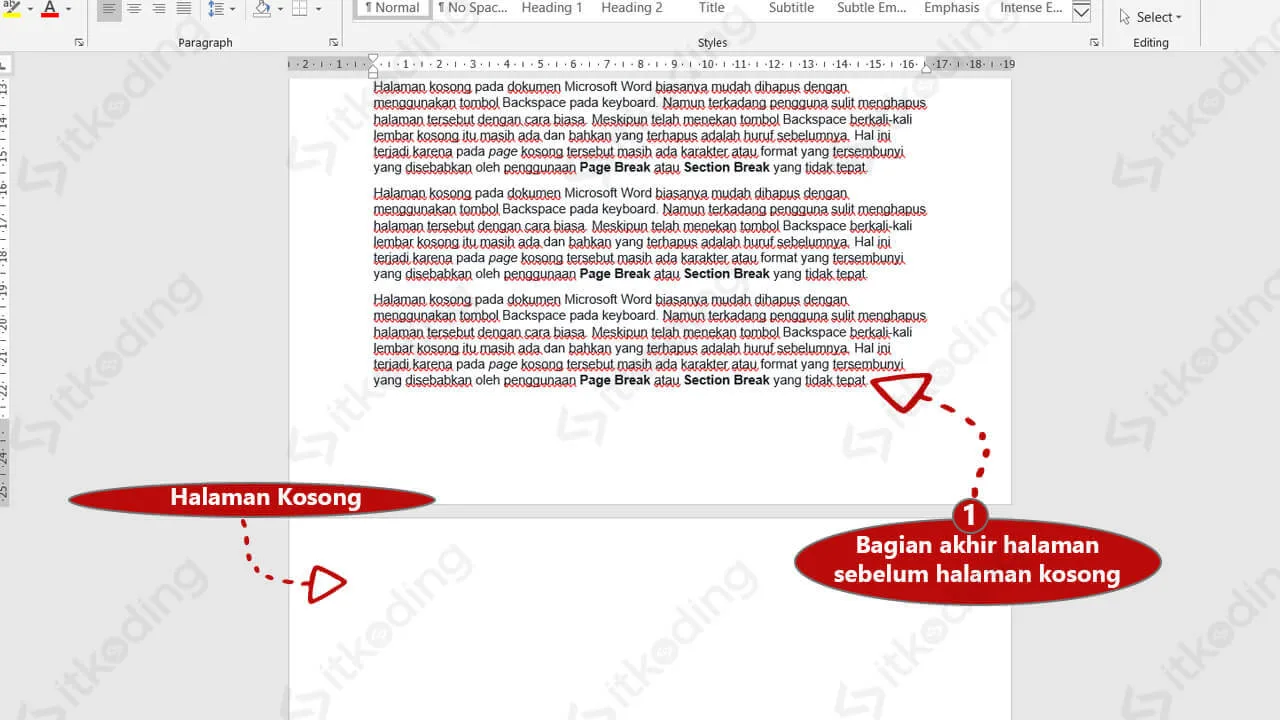Operatorkita.com– 6 Cara Menghapus Halaman Kosong di Word Mudah dan Cepat– Ketika anda tengah mengerjakan tugas atau hal lainnya di microsoft word, maka sering kali ada halaman kosong di tengah teks yang anda buat.
Meskipun tak terlalu memengaruhi isi teks, namun tampilan seperti ini memang membuat dokumen wword anda menjadi kurang rapi.
Maka dengan itu, anda harus merapikannya agar lebih enak ketika dibaca. Lantas, bagaimana cara untuk menghapusnya, maka inilah 6 Cara Menghapus Halaman Kosong di Word Mudah dan Cepat.
Cara-Cara Menghapus Halaman Kosong di Dokumen Microsoft Word
Daftar Isi
Dibawah ini admin akan membagikan Cara-Cara Menghapus Halaman Kosong di Dokumen Microsoft Word, untuk informasi lebih lengkapnya silahkan ikuti dibawah ini!
1. Menghapus Menggunakan Backspace
Langkah pertama untuk menghapus halaman kosong pada dokumen microsoft adalah dengan Backspace, silahkan ikuti caranya dibawah ini dengan seksama!
- Pastikan dokumen word sudah kita buka dan letakkan kursor di halaman yang ingin dihapus.
- Lalu, klik pojok kanan bawah dan klik Backspace atau Delete pada papan ketik komputer sampai halaman terhapus.
- Jika halaman kosong yang ingin dihapus ada di halaman terakhir, teman-teman bisa menggunakan Ctrl + End + Backspace, agar kerja kita bisa lebih cepat.
2. Menghapus Halaman Kosong yang Ada di Tengah Dokumen
SIlahkan kamu ikuti langkah-langkah dibawah ini dengan benar tentang cara untuk menghapus halaman kosong di tengah dokumen.
- Pastikan dokumen word sudah kita buka.
- Lalu, pilih Home di bar menu dan pilih Paragraph dan pilih lagi Show atau Hide.
- Setelah itu, teman-teman bisa menuju halaman kosong yang ingin dihapus dan klik Delete. Cara ini juga bisa teman-teman persingkat dengan menggunakan Ctrl + Shift + 8.
3. Menghapus Halaman Kosong yang Ada di Akhir Tabel
- Pastikan dokumen Microsoft Word sudah kita buka.
- Lalu, pilihlah Home pada bar menu dan pilihlah Paragraph. Nantinya, pada halaman kosong tersebut akan muncul simbol-simbol.
- Teman-teman perlu memblok seluruh simbol-simbol tersebut dan klik Delete pada papan ketik.
4. Menghapus Halaman Kosong Menggunakan Nomor Halaman
- Pastikan kita sudah membuka dokumen word yang ingin kita hapus halaman kosongnya.
- Lalu, letakkan kursor pada halaman kosong tersebut dan kita akan menggunakan tombol Ctrl + G pada papan ketik.
- Setelah itu, masukkanlah nomor halaman yang ingin dihapus.
- Selanjutnya, tinggal tekan Enter pada papan ketik dan pilih Close.
- Terakhir, pastikan halaman yang kita pilih sudah benar dan klik Delete pada papan ketik.
5. Menghapus Halaman Kosong Menggunakan Navigation Pane
- Bukalah dokumen word dan arahkan kursor pada halaman kosong tersebut.
- Lalu, pilihlah View pada bar menu dan klik pada Navigation Pane pada pilihan Show Section.
- Setelah itu, pilihlah halaman kosong di kiri panel dan tinggal klik Delete sampai halamannya terhapus.
6. Menghapus Halaman Kosong Menggunakan Page Layout
- Bukalah dokumen word dan arahkan kursor pada halaman kosong tersebut.
- Dan, pilihlah Page Layout pada bar menu.
- Setelah itu, pilihlah Margins dan pilihlah Custom Margins dan pilih lagi pada bagian Layout dan klik Ok.
- Pastikan juga kursor sudah ada di halaman kosong yang ingin dihapus.
Itulah 6 Cara Menghapus Halaman Kosong di Word Mudah dan Cepat yang bisa anda lakukan.
Penutup
Mungkin itu saja informasi yang dapat admin bagikan untuk kamu mengenai 6 Cara Menghapus Halaman Kosong di Word Mudah dan Cepat, semoga bisa bermanfaat ya.