operatorkita.com – Salah satu format dokumen yang banyak digunakan adalah PDF. Dengan format ini, dokumen biasanya hanya untuk dilihat, tidak diedit atau dimodifikasi. File atau dokumen yang disimpan dalam Portable Document Format (PDF) memang menawarkan sejumlah keuntungan.
Penggunaan format PDF juga memudahkan untuk dibagikan, serta format dokumen yang disimpan akan utuh. Oleh karena itu, banyak pengguna mengubah ekstensi file PDF.
Kelebihan lainnya adalah file PDF dapat diakses melalui banyak perangkat, termasuk PC dan ponsel. Bahkan, dokumen dalam bentuk PDF juga dapat dibuka melalui browser, seperti Mozilla Firefox, Microsoft Edge, dan Chrome.
Namun, ada kalanya untuk beberapa tujuan dan untuk beberapa alasan pengguna harus mengedit dokumen atau harus mengonversinya ke format Word. Beberapa pengguna masih mengandalkan aplikasi konverter format dokumen untuk mengonversinya.
Baca Juga :
3 Cara Mengonversi PDF ke Word Tanpa Aplikasi Tambahan
Daftar Isi
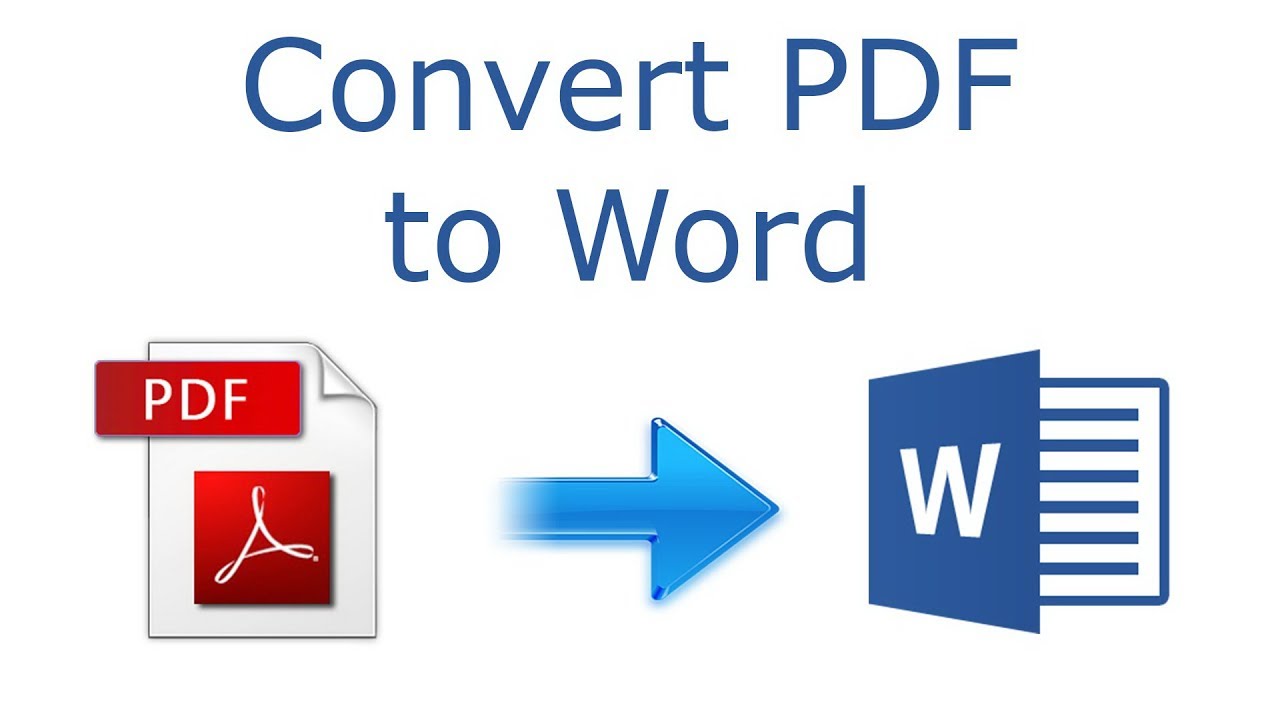
Ini tentu saja sedikit memakan waktu karena mengharuskan pengguna untuk mengunduh aplikasi atau harus pergi ke halaman pengubah format dokumen. Jadi bagaimana cara mengonversi PDF ke Word tanpa aplikasi dengan mudah dan cepat? Berikut ini adalah beberapa langkah, seperti yang dirangkum oleh admin.
Cara pertama
Menggunakan Google Drive unggah file PDF ke Google Drive
Setelah itu klik kanan “Open with” pada dokumen dan klik “Google Docs” dokumen akan muncul di Google Docs
Setelah itu klik “File”
Klik” Unduh sebagai”dan pilih format”Microsoft Word”
Simpan dan beri nama File
File sekarang dapat dibuka di Microsoft Word
Cara Kedua
Salin tempel teks dengan cara pertama ditujukan untuk pengguna yang hanya ingin mengonversi beberapa bagian teks atau tabel hanya dari PDF ke Word.
- Buka dokumen PDF
- Pilih atau sorot teks atau tabel yang dipilih dan kemudian klik tombol” Salin sebagai teks”atau” salin sebagai tabel
- Kemudian tempel teks atau tabel yang telah disisipkan di dokumen Word. Memiliki kemampuan komunikasi yang baik.
Baca Juga :
Cara ketiga
Menggunakan Adobe Acrobat dengan cara ini lebih mudah jika pengguna telah terjadi di Adobe Acrobat.
- Buka dokumen PDF
- Lihat bagian menu kanan ada beberapa fitur, pilih”Ekspor PDF”
- Pilih format “Microsoft Word” klik “Ekspor”
- Kemudian simpan dan beri nama dokumen yang dikonversi ke Word
Perlu dicatat bahwa tata letak dan Kerapian dokumen akan berubah sehingga pengguna perlu mengatur dan mengeditnya lagi.
Demikian ulasan yang bisa admin sampaikan, semoga informasi yang admin bagikan ini bermanfaat untuk anda semuanya. Terima kasih dan sampai jumpa lagi



